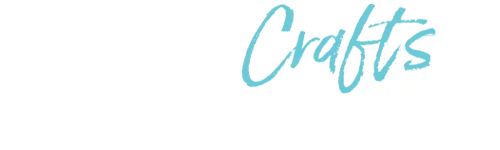Exploring ScanNCutCanvas
Brother Crafts Blogger

As easy as 1…2…FREE! With the introduction of ScanNCut to the craft market, there have been so many beautiful projects created with the built-in designs in addition to each user’s own art work. Some of the beautiful projects we have seen even showcase the use of SVG files, which can be easily converted using ScanNCutCanvas.

Today, we’d like to offer our readers a free flower design to cut with your ScanNCut machine. Ordinarily, you would have a link for download from other sites featuring free artwork. But with ScanNCut, there is no need! Here are the quick simple steps towards accessing this flower file.

Step 1: Either right click and copy or take a screen shot of the above flower image. Note: If you take a screen shot, do this by having your desired image on your screen and select the “PRT Screen” button (usually on the top right hand of your keyboard). Make sure to have the image appear as large as possible and be sure to keep out any unnecessary imagery (text, verbiage and such).

Step 2: Bring your image into ScanNCutCanvas.

Step 3: To upload your image, select “Image Trace.”

Step 4: Under “Tracing Options,” select “Color.” This will recognize both the white and the black of your image. If you wanted just the shape, you would select “Outline.”


Step 5: Proof your image and save to a USB memory stick as an FCM file. It is that easy!

Step 6: Finally, take the file to your ScanNCut and upload to your machine. (As a suggestion, if you are going to move your design, make sure to unify the pieces so that they stay together.) Note: This is extremely important if you are going to re-size it.

Step 7: Create a beautiful card, scrapbook page or tag or even fabric appliqué with your fun new design.
This fun design is not only easy to access, but easy to use over and over again. We hope you enjoy this wonderful flower, just in time for springtime! We encourage you to use your creativity with this image and share it with us on our Facebook page: Brother Crafter.