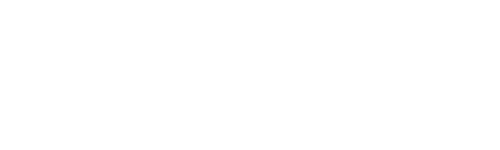Zone to Zone Quilting with THE Dream Motion Pro
This post could also be titled "How to Quilt a Bed-Sized Project on an Apartment-Friendly Frame." With the Zone-to-Zone fabric management system built into THE Dream Motion™ Pro Software,
it really is possible to align and quilt an overall design. Once you understand the basics, it's a straightforward process.
Editor's Note: Jumping in here at the beginning with a few additional suggestions before you read Rebecca's great post. Firstly, read through the entire post to familiarize yourself with the Zone to Zone process, as you would a recipe. Next, I may suggest that you select the PRINT button that appears at the bottom of the post (and all posts), so you can print it and take it to your Dream Fabric Frame that you use THE Dream Motion™ Software with. Then gather your supplies, set up a quilt pattern to quilt in the THE Dream Motion™ Software and walk yourself through it again, trying it step-by-step. I find trying this out as a whole cloth quilt to learn is an excellent way to start.
What Are These Zones?
If you've placed any design on your frame with THE Dream Motion™ Pro Software, you've used a zone. You choose a placement method and position the machine at one or more points to program the location into the software; those points are the corners of your zone. If you would like a refresher on 4-point Placement, please see the VIDEO How-to: 4-point Placement, Fill, Stretch, Center. For a single design or small project, the corners are labeled A, B, C, and D. For larger projects, a zone number is added before the letter as an aid for navigating through the quilt.
For a single design or small project, the corners are labeled A, B, C, and D. For larger projects, a zone number is added before the letter as an aid for navigating through the quilt.When you program a large project into THE Dream Motion™ Pro and choose the option to Quilt in Rows, the software will automatically divide the quilt into zones. Each zone will fit inside the Safe Area you've specified. All you have to do is follow the on-screen prompts to work through your project, one zone at a time. For a refresher on setting your Safe Zone, please see the VIDEO How-to: Safe Area, Choosing Pattern
.
The Zone Map
I like to look at a map when I'm visiting a new place; it helps to fix locations in my mind so that I get lost less easily. Here's a simple map of the zones for a sample quilt so that you can see how the individual pieces come together. [caption id="attachment_8585" align="aligncenter" width="625"] A map of the zones for a sample quilt. Note the lettering and numbering system.[/caption]
Notice that each zone has its own A, B, C, and D. What's B for Zone 1 – the upper right corner – is A – the upper left corner – for Zone 2. What's more, the zones in the second row – 3 and 4 in our example – are flipped from side to side to stitch from right to left, so the A corner for Zone 3 is the upper left. That's why corners where zones meet have more than one label.
A map of the zones for a sample quilt. Note the lettering and numbering system.[/caption]
Notice that each zone has its own A, B, C, and D. What's B for Zone 1 – the upper right corner – is A – the upper left corner – for Zone 2. What's more, the zones in the second row – 3 and 4 in our example – are flipped from side to side to stitch from right to left, so the A corner for Zone 3 is the upper left. That's why corners where zones meet have more than one label.
Be aware!
The zone number isn't the same as the stitching order. For example, Zone 4 will stitch before Zone 3 in our example, to maintain the zigzag flow of left to right, then right to left. It makes handling the fabric a little easier.- Don't worry! The software knows all of this. Just read and follow each message as it appears on your screen.
Now you have an overview of the zone system, but as you work through a project you'll take one specific step at a time. It may seem a bit overwhelming as a whole, but each individual step is easy to accomplish.
Let's Go!
- Set up your overall quilting pattern with the PantoStacker™. Click Quilt As Rows at lower right. The software will ask whether you want to save the zone session; click Yes. Saving means that you won't have to re-design the entire quilt if something goes wrong…and squirrels are still bringing down my power lines from time to time, so I always save.
 Quilt As Rows[/caption]
Quilt As Rows[/caption]
Zone 1
- Position and stitch the first zone. You'll input the A and B corners, and have the option of entering the C and D corners as well.
Note: The "B" corners of zones at the top of the quilt don't have to be marked exactly at the corners. Instead, the software draws an imaginary line between A and B and uses it to align the zone with the quilt edge, even if it's not straight in the frame.
- When the first zone has stitched, you'll see the screen below. Leave your quilt in the hoop and click the big button that's labeled "Finished Zone! Proceed to Next Zone."
[caption id="attachment_8551" align="aligncenter" width="800"]
 Finished Zone! Proceed to Next Zone...but don't remove your fabric from the frame yet! You still need to place a few marks.[/caption]
Finished Zone! Proceed to Next Zone...but don't remove your fabric from the frame yet! You still need to place a few marks.[/caption]
Note: You'll see this helpful reminder. (It can be turned off if you choose, but I wouldn't turn it off until you get the hang of the software..or don't turn it off at all. We can all use a reminder from time to time.) Click Yes when you're sure everything is done. Your fabric is still in the same position in the hoop – the software and I will tell you when to move it!


Creating the Zone Positioning Marks
- This is the marking interface for creating the zone positioning marks. Look at the three spots indicated by the arrows below.
- Let's start with the first arrow on the upper right. This one shows where corner A of the next zone will be located. Why does it overlap? I choose to stagger the motifs in alternate rows of my design, so the last motifs sewn in Zone 1 are staggered. The machine will not sew overlapping motifs.
- Next we go to the arrow on the lower right, pointing to the red circle. This one is like a close-up of the zone corner A that is indicated with the first arrow above. The red circle represents the sticker you'll put on the quilt. The lower right corner is marked 2A because that's the location we're about to mark.
- Finally, the third arrow is pointing to the Single Stitch button. This is the button we'll use for this demo.

- Take an adhesive backed Snowman® Embroidery Positioning Marker
sticker from Brother, which has a circle that happens to be nearly the same size as the foot on THE Dream Quilter 15, another small labeling sticker, or a piece of masking tape and mark it as shown in the close-up view. For this location, that means writing 2A in the lower right corner. You can also mark the straight black lines if you like. - Slide the sticker under the presser foot; as the software will tell you, it doesn't have to be precise; just aim for getting the center of the sticker under the needle. (You can see that I was off a bit, and that's okay.) Hold the machine in place and touch Single Stitch on screen. You don't need to pull up the bobbin thread; this is just to make a hole in the sticker at the exact placement mark that the software is instructing you to.

Tip: Do be sure your sticker is firmly attached to the quilt so that it doesn't fall off in handling later. You do have the option to Pull Bobbin and Sew Marks instead of using stickers, but you then need to pick these stitches out later...so I always go with the stickers option.
- Once you have clicked the Single Stitch, click Next Mark. The software will move your machine to the next place that you will need to place a marker on the quilt.

- Repeat Step 5 at the new location and with the new letter/number combination(s) on screen. As an extra illustration, I've written two different corner designations on one sticker; remember the zone map above. Understand, too, that you may be marking corners for zones that you'll come back to later in the process; for example, at the end of Zone 1 we're marking Zone 2 (sews next) and Zones 3 and 4.

- When you've labeled and marked all the necessary corners (two or three), the word DONE will briefly flash on the right side of the control screen. Click Continue, which changes to green when all of the markers have been placed. Answer the on-screen prompts and the machine will move. In this case, it goes to the upper left corner of the Safe Area. (The software will always position the next zone at the center of your safe area.) You are finished marking the zone corners to sew the next zone.


Now you're going to move the fabric.
Zone 2
- Unhoop your quilt and slide the fabric to the left. Position the sticker labeled "2A" slightly in front of the presser foot so that it is approximately under the needle when you've clamped the quilt to the frame. Clamp the quilt to the frame as usual, keeping it approximately squared up to the frame edges.

How Close Is Close Enough?
If your zone size is very close to the size of your safe area, you'll need to have the hole marking the placement very close to directly under the needle. If your zone is a few inches smaller than the safe area – and the software always leaves some clearance – you'll have more wiggle room and the placement mark can be anywhere within 1/2" or so of the needle drop.- Follow the on-screen prompts to mark the corners of the new zone as usual. Use the holes in the stickers to locate corners 2A and 2C; you can even cycle the needle down to ensure that the hole is directly under the needle as you click the icon on screen.

- When you press Sew, the machine will move from the sticker/corner to the location of the first stitch in the new zone and then stop. You'll have the opportunity to adjust the placement of that first stitch to be sure it aligns with the stitching at the end of the previous zone. You will use the nudge buttons to adjust the starting stitch point. (If your machine doesn't give you this prompt, go into the Zone Manager and be sure that "End Point Auto Prompt" is checked.)


As you can see, the connection point isn't in the corner of the zone, but at the end of one stitch pattern and the beginning of the next.

- Continue through your zone project, always following the on-screen prompts and using the letter/number labels as your guideposts. Remove stickers as necessary to avoid stitching through them. You may be prompted to place a new sticker where you already have one (for example, the 2C sticker will be replaced by one that says 3A/4B). Always replace the old sticker with a new one when prompted to keep your design alignment precise.
Remember that some of the zones may be flipped from side to side; this will be obvious on the screen from the placement buttons.

And...
If you need to leave a project before finishing, use the Zone Manager tools to scroll through the project file. Specify which zone you want to stitch next and the software will pick up where you left off, with the same fabric management plan and labels.
Note: Eagle-eyed readers may wonder why I'm not sewing three rows of motifs to fill my frame completely. It's because I deliberately set my Safe Area to be smaller so that I could do a simpler demo. #tricksofthetrade