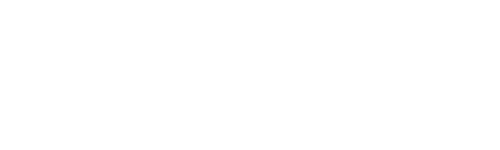How to Create a Custom Signed Quilt Label using the Artspira App
The Brother Artspira App provides the perfect platform to create custom quilt labels in your own handwriting on any mobile device. They are super easy to create and transfer wirelessly to your connected embroidery machine to stitch. You will fall in love with how easy this process is to complete.
Supplies & Tools:
- Mobile device with the Brother Artspira(Opens in a new tab) App installed.
- Embroidery machine compatible with the Artspira(Opens in a new tab) App (NS1850D).
- Cotton fabric to coordinate with quilt (7x9 inches for 4x4 inch hoop, 12x9 inches for 5x7 inch hoop).
- Contrasting Pacesetter Embroidery Thread.
- Embroidery Bobbin Thread.
- Cutaway stabilizer SA5929 (7x9 inches for 4x4 inch hoop, 12x9 inches for 5x7 inch hoop).
- Scissors
- Hand Sewing Needle or Brother Iron-On Fabric Applique Contact Sheet CASTBL1
- You will need the size of the finished label (to attach the label). I sewed mine on by hand, but you can easily add the double-sided fusible product and attach the label to the quilt by ironing it on.
- 4x4 inch or 5x7 inch embroidery hoop.
- The label fits in a 4x4 inch hoop, the NS2850D comes with a 5x7 inch embroidery hoop. You could fit 2 labels inside the 5x7 inch hoop.
DIRECTIONS:
- Open the Artspira app on your mobile device.
- Make sure you have linked your account to your embroidery machine.
- At the bottom of the Artspira Home screen, touch New.
- Touch Drawing Tools.
- Choose the 4x4 inch hoop.
- Across the top of the screen, you will see the toolbar for the program. To choose a tool, you touch it with your finger or stylus.
- Touch the Shapes icon.
- At the bottom of the Screen, you will see Template and Shape. Touch Shape.
- Scroll through the shapes and select the heart that has a satin stitch (the outline looks thicker) and then click Insert.
- Using the 2-finger function that you use to resize on a mobile device, enlarge the heart until it reaches about ⅔ of the size of the frame in the center of the white space in the window. The White space represents the 4x4 hoop area. Once you are finished, touch Done.
- The pencil tool should automatically be selected on the main screen with a running stitch.
If the stitch is a zigzag stitch, change it to a running stitch by touching the dashed line.
- Draw the text that you would like inside the heart. I am going to switch between a running stitch and a satin stitch so for the first part of my label, I am going to draw For Rachel in a running stitch. If you find that you want your text smoother, slide the smoothing bar to the right part way until you are comfortable. There is also an undo arrow next to Cancel, so if you don’t like what you drew, touch the undo arrow.
- Change the Stitch Type to satin stitch and then draw your from message/signature.
- Change the Stitch Type to running stitch again and then draw the year. I like the smoothing less when drawing my numbers, if you do as well, slide the smoothing bar to the left.
- Once you are happy with your label, touch Next. You will be prompted to save your data. Touch Save, name the design and then touch OK.
- Your design will land on the Stitch Simulation page. At the bottom of the window is a play button to watch the design simulation. Touch the play button to play the simulation.
- Below the stitch simulation play button is a Share button. This allows you to share the stitch simulation to your favorite social media channels. You will need to agree to the terms and conditions before sharing. You can even add your own hashtags!
- Once you are ready to move forward, touch Done at the top right of the screen to go to the Send window.
- The Next Screen is the Transfer screen. At the bottom of the screen, you will see an Information button, when touched, the information about the design will appear. After you view the information, touch Done at the top of the information screen.
- At the bottom of the transfer window, you will see Embroidery machine. If it shows Unselected or doesn’t show the machine you wish to transfer the design to, touch the arrow. Select the machine where you wish to send the design and then touch Preview to return to the Transfer screen. (Note: if you haven’t setup your machine yet, you will need to go through the machine registration process.)
- Touch the Transfer button. When the success message appears, touch Finish. You will be returned to the Drawing tools menu.
- Hoop your fabric and stabilizer.
- Insert the hoop into the embroidery machine.
- Touch the Memory pocket on the machine. Depending on the embroidery machine you are using your screens may be different than mine. I used the NS2850D to complete this project.
- Choose the Artspira memory pocket.
- Select the design and then touch set.
- Touch Embroidery and then touch End Edit.
- Thread the machine with your desired embroidery thread color.
- Lower the presser foot and then touch the start button on the machine.
- When the embroidery is finished, remove the hoop from the machine and the fabric from the hoop.
- Trim close to the outside edge of the satin stitch with sharp scissors. Be careful not to snip the satin stitches.
- Attach to the back of your quilt. You can either sew it on by hand or attach it with a double sided fusible such as the Brother Iron-On Fabric Applique Contact Sheet.