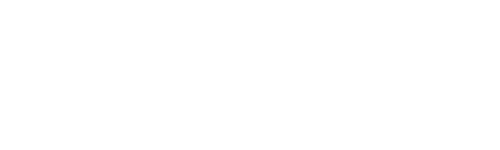BES 4 Tutorial: Creating a Patch with Power Pack 3
Recently I did a 3-hour training for our wonderful Brother Customer Service department. This is a great group of ladies and gentlemen. They work hard to get us up and running with our machines and software programs and are our unsung heroes. We try to do training for them on the new products each fall (and sometimes in the spring), so they can get familiar with the latest products (but unfortunately, there are times that you see the products before they do.). This fall, we worked with the new Power Pack 3 (Templates)
and reviewed a few other products that were recently released. I knew I wanted to do a blog post on how to create a patch, so they were perfect test subjects. This gave us a chance to explore the new template functionality and review some other features in the software, as well.
Materials needed:
- BES 4 with Power Pack 3
activated (Note: patch can be created without having Power Pack 3) - Heavy-duty clear water-soluble stabilizer
- Iron on tear-away stabilizer or iron on cutaway stabilizer
- Double-sided adhesive stabilizer
- Fabric for patch
Creating a Patch using BES 4 and Power Pack 3 Templates
1. Open BES 4.
2. Click on the Template button.
 3. Select a category, for this exercise, select Sewing and Crafts.
4. Select the Scrapbooking Queen template (Sew &Craft 04 Template) and then click OK.
3. Select a category, for this exercise, select Sewing and Crafts.
4. Select the Scrapbooking Queen template (Sew &Craft 04 Template) and then click OK.
 5. Double click to highlight the word Scrapbooking in the Texts window.
5. Double click to highlight the word Scrapbooking in the Texts window.
 6. Type new text. For this exercise, type “Customer Service”. Press Enter. The text will appear on the design in the design area.
6. Type new text. For this exercise, type “Customer Service”. Press Enter. The text will appear on the design in the design area.

 7. Click on the Font pulldown menu and select Jazz as the font style. It will automatically apply.
7. Click on the Font pulldown menu and select Jazz as the font style. It will automatically apply.
 8. Change the font size to .39 inches.
8. Change the font size to .39 inches.
 9. Double click on the word Queen in the Texts window
9. Double click on the word Queen in the Texts window
 10. Type in the new text “ROCKS”.
10. Type in the new text “ROCKS”.
 11. Click on the Font style dropdown menu and select the Siblings font.
11. Click on the Font style dropdown menu and select the Siblings font.
 12. In the Elements area, click on the Replace button.
12. In the Elements area, click on the Replace button.
 13. Select the pin.
13. Select the pin.
 14. If you want to change the element colors, click on a color tile, click on Replace, select a color and then click Import. Do this for any colors you wish to change.
14. If you want to change the element colors, click on a color tile, click on Replace, select a color and then click Import. Do this for any colors you wish to change.
 15. Click OK to set the design.
15. Click OK to set the design.
 16. In the Sequence View window, select the Customer Service Text. Move the cursor into the design window and enlarge the font from the top to make it taller (this is not going to be a proportional scaling). Release the mouse when the text is the desired size.
16. In the Sequence View window, select the Customer Service Text. Move the cursor into the design window and enlarge the font from the top to make it taller (this is not going to be a proportional scaling). Release the mouse when the text is the desired size.
 17. In the Properties window, place a checkmark in front of Contour and Perpendicular. From the pull compensation dropdown menu choose Absolute, type in a value of .2 and then click Apply.
17. In the Properties window, place a checkmark in front of Contour and Perpendicular. From the pull compensation dropdown menu choose Absolute, type in a value of .2 and then click Apply.
 18. Select the “ROCKS” text in the sequence view window and apply the same properties.
19. Right mouse-click on All Items in the Sequence View window and then choose Group.
18. Select the “ROCKS” text in the sequence view window and apply the same properties.
19. Right mouse-click on All Items in the Sequence View window and then choose Group.
 20. Click Add Design.
20. Click Add Design.
 21. Select Appliqué Shapes from the Folder dropdown menu.
21. Select Appliqué Shapes from the Folder dropdown menu.
 22. Select Applique 001.
23. Hold the left mouse button down and draw across the design to make the appliqué circle large enough to surround the design. Release the mouse when it is the correct size.
22. Select Applique 001.
23. Hold the left mouse button down and draw across the design to make the appliqué circle large enough to surround the design. Release the mouse when it is the correct size.
 24. Select All Items in the Sequence View Window. Click on the Arrange tab.
25. Press Horizontal Center (Insert HC Icon) and then Vertical Center (Insert VC image) to Center the design.
26. In the Sequence View Window, select the appliqué.
27. In the Properties window, change the Density to 0.2 and then click Apply.
24. Select All Items in the Sequence View Window. Click on the Arrange tab.
25. Press Horizontal Center (Insert HC Icon) and then Vertical Center (Insert VC image) to Center the design.
26. In the Sequence View Window, select the appliqué.
27. In the Properties window, change the Density to 0.2 and then click Apply.
 28. Select All and then in the Properties window, in the Transform area, place a checkmark in front of Absolute.
29. Change the Width to 4.5 inches and then click Apply.
28. Select All and then in the Properties window, in the Transform area, place a checkmark in front of Absolute.
29. Change the Width to 4.5 inches and then click Apply.
 30. In the Sequence View window right mouse click on the Appliqué and choose Preserve as Stitches.
31. Move the first two circles to sew at the beginning of the design.
30. In the Sequence View window right mouse click on the Appliqué and choose Preserve as Stitches.
31. Move the first two circles to sew at the beginning of the design.
 32. Save the design as a PES file and take it to the machine to embroider.
32. Save the design as a PES file and take it to the machine to embroider.
Embroidering the Patch
1. Hoop two pieces of Heavy-duty water-soluble stabilizer in a 5x7 hoop. 2. Press Iron on tearaway onto the back of a piece of fabric.
2. Press Iron on tearaway onto the back of a piece of fabric.
 3. Stitch segment one onto the water-soluble stabilizer.
3. Stitch segment one onto the water-soluble stabilizer.
 4. Place the fabric over the circle with the stabilizer on top of the water-soluble stabilizer and then stitch the second segment.
4. Place the fabric over the circle with the stabilizer on top of the water-soluble stabilizer and then stitch the second segment.
 5. Remove the hoop from the machine and gently trim the excess fabric from around the patch.
5. Remove the hoop from the machine and gently trim the excess fabric from around the patch.
 6. Place the hoop back into the machine and finish the embroidery.
6. Place the hoop back into the machine and finish the embroidery.
 7. After the design has embroidered. Gently remove the water-soluble stabilizer from around the outside of the patch and if possible, from any exposed parts on the back of the embroidery. The water-soluble stabilizer should tear away easily. The density of the covering stitch of the appliqué should make it come away cleanly.
8. Cut a piece of double-sided adhesive stabilizer to the size of the patch and iron onto the backside of the patch. Attach to your garment with an iron.
7. After the design has embroidered. Gently remove the water-soluble stabilizer from around the outside of the patch and if possible, from any exposed parts on the back of the embroidery. The water-soluble stabilizer should tear away easily. The density of the covering stitch of the appliqué should make it come away cleanly.
8. Cut a piece of double-sided adhesive stabilizer to the size of the patch and iron onto the backside of the patch. Attach to your garment with an iron.