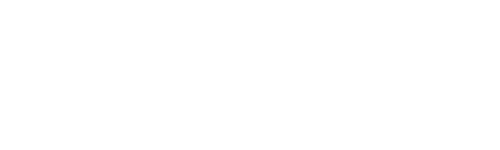First Steps for Perfect Quilting Design Placement
First Steps for Perfect Quilting Design Placement with THE Dream Motion™ PRO
THE Dream Motion™ PRO software offers a lot of tools for placing your chosen design on a quilt. Where to begin? Let's look at a few of the placement options available in the easy Select & Sew function and talk about when and how to use them.Set Your Space
As with any quilting project in THE Dream Motion™ PRO software, you'll begin by selecting a function (Select & Sew) and setting the safe area. You can follow along with this blog in Simulation mode if you like. Next, select a design; I'm using "feather wreath double." Take a look at the design in the preview area, especially the colored dots.
- The yellow dot marks the placement point for the design; right now, that's the design centerpoint.
- The green dot or circle indicates the position of the first stitch; the red dot or circle, the last stitch.
- The blue dot shows the trim in the design; we can ignore that one.
 Just below the preview you'll find the action buttons and, to their right, the settings. We'll be working with the yellow and salmon pink areas to choose the design dimensions and placement options.
Just below the preview you'll find the action buttons and, to their right, the settings. We'll be working with the yellow and salmon pink areas to choose the design dimensions and placement options.
 Click the square icon at the lower right corner of your screen to open PatternSizer and find the Size section. Let's imagine we're quilting a project with 6" blocks and we want our design to fill the 6" block all the way to the edges. You can see that the current size, 7.2" is too big.
Click the square icon at the lower right corner of your screen to open PatternSizer and find the Size section. Let's imagine we're quilting a project with 6" blocks and we want our design to fill the 6" block all the way to the edges. You can see that the current size, 7.2" is too big.
 Notice also the icon with a lock. It's in the locked position, meaning that any change you make to one of the design measurements will also change the second measurement so that the aspect ratio remains the same – a square stays square, a rectangle stays a rectangle with the same proportions. If you click the icon, the picture changes to indicate that the lock is open, and you'll be free to distort the design by changing its aspect ratio. Leave the lock closed for now.
Below the lock is a check box labeled Enforce. When the box is checked, THE Dream Motion™ PRO will apply the measurements you specify to the quilting design. Enforcing doesn't work with every placement option. Think of it this way: if you choose to place your design with a single reference point at the center of the design and block, how does the program "know" that your block – and the design – are 6" square? You enforce the measurements to be sure the design stitches at the size you want.
Click one of the size boxes and enter the number 6, then click OK. The display reflects the new dimensions. Click the Enforce box so that a checkmark appears and then click OK.
Notice also the icon with a lock. It's in the locked position, meaning that any change you make to one of the design measurements will also change the second measurement so that the aspect ratio remains the same – a square stays square, a rectangle stays a rectangle with the same proportions. If you click the icon, the picture changes to indicate that the lock is open, and you'll be free to distort the design by changing its aspect ratio. Leave the lock closed for now.
Below the lock is a check box labeled Enforce. When the box is checked, THE Dream Motion™ PRO will apply the measurements you specify to the quilting design. Enforcing doesn't work with every placement option. Think of it this way: if you choose to place your design with a single reference point at the center of the design and block, how does the program "know" that your block – and the design – are 6" square? You enforce the measurements to be sure the design stitches at the size you want.
Click one of the size boxes and enter the number 6, then click OK. The display reflects the new dimensions. Click the Enforce box so that a checkmark appears and then click OK.
 Double check the salmon pink boxes at the lower right to ensure that your size choice is displayed. The program may alter one dimension a bit; for example, displaying 6" x 5.999". Don't be concerned, as the difference won't be visible in the stitchout. Notice that the placement method is One Point, Center in the yellow boxes.
Move the machine to the center of your quilt block and use the action buttons to place the quilting design. You're ready to sew.
It's easy to see that the center-point placement method works well for a block with a well-defined center, such as a four-patch block. With a nine-patch or plain block, you'd need to mark the center point on the quilt before placing the design.
Instead, let's choose a different placement method that doesn't require finding the center point of the block.
Double check the salmon pink boxes at the lower right to ensure that your size choice is displayed. The program may alter one dimension a bit; for example, displaying 6" x 5.999". Don't be concerned, as the difference won't be visible in the stitchout. Notice that the placement method is One Point, Center in the yellow boxes.
Move the machine to the center of your quilt block and use the action buttons to place the quilting design. You're ready to sew.
It's easy to see that the center-point placement method works well for a block with a well-defined center, such as a four-patch block. With a nine-patch or plain block, you'd need to mark the center point on the quilt before placing the design.
Instead, let's choose a different placement method that doesn't require finding the center point of the block.
Placement on the Side
Return to the Quilting Interface screen where the yellow boxes display the chosen placement options. Click on the square icon at the right. This opens a box with lots of placement options. Click the One Point icon. Under Fill Method, click the icon that says Corner, then OK.
This opens a box with lots of placement options. Click the One Point icon. Under Fill Method, click the icon that says Corner, then OK.
 When you position the design on your quilt, you'll place the machine needle over the upper left corner of the block. The size will still be enforced, and the design will stitch within your block – as long as you have placed the quilt completely straight in the Dream Fabric Frame.
When you position the design on your quilt, you'll place the machine needle over the upper left corner of the block. The size will still be enforced, and the design will stitch within your block – as long as you have placed the quilt completely straight in the Dream Fabric Frame.

Note: You may not want the design to go all the way to the edges of your block. While you can control that to an extent with these design dimensions, there is also a function in the placement box that allows you to specify margins around the quilted motif. Check your tutorial files for more information. Also, click through to the article: Margin Notes: Giving Your Quilting a Little Space
for more information on margins.
for more information on margins.
Two-Point Placement
Of course, one of the things we all love about quilting with THE Dream Motion™ PRO and the Dream Fabric Frame is that we don't have to hoop the fabric precisely. Instead, choose a placement method that uses multiple points to tell the machine where the boundaries of the block lie, even if the block sides aren't parallel to the frame edges. Return again to the Quilting Interface screen. Click on the placement icon to open the dialog box. This time, click Block and then Center. When you place the design on your quilt, you'll input two different points: the top left and bottom right corners of your block. The design will be tilted to match the block's orientation on the frame, and positioned relative to the centers of the block and design.
Notice that the Info Pane on the left side of the screen lists the placement method with a brief description and the important information that your specified dimensions for the quilting design will be retained.
When you place the design on your quilt, you'll input two different points: the top left and bottom right corners of your block. The design will be tilted to match the block's orientation on the frame, and positioned relative to the centers of the block and design.
Notice that the Info Pane on the left side of the screen lists the placement method with a brief description and the important information that your specified dimensions for the quilting design will be retained.

Illusions of Perfection
What if the blocks in your quilt are of slightly different sizes? Maybe 5 3/4" here or 6 1/8" there? THE Dream Motion™ PRO can also resize the design for each individual block. When you open the placement dialog, select Fit from the Fill Method options. When you input the two placement points, the software will adjust the size of the design to fit the block while maintaining the aspect ratio (a square is still a square). It's important to note that, even though we left the Enforce box checked, the software is no longer maintaining the size we requested (6" x 6"). It's a good idea to look at the Info Pane and the salmon pink boxes at the lower right corner of the screen every time you prepare to stitch a design, just to be sure what size the stitched motif will be.
It's important to note that, even though we left the Enforce box checked, the software is no longer maintaining the size we requested (6" x 6"). It's a good idea to look at the Info Pane and the salmon pink boxes at the lower right corner of the screen every time you prepare to stitch a design, just to be sure what size the stitched motif will be.
 There are options to help when your blocks aren't perfectly square, too, such as the Stretch option under Fill Method. Stretching a motif doesn't maintain a specified design size or the motif's aspect ratio.
There are options to help when your blocks aren't perfectly square, too, such as the Stretch option under Fill Method. Stretching a motif doesn't maintain a specified design size or the motif's aspect ratio.
 If you're stretching a design just a little bit to compensate for normal variations in block size, you probably won't notice the distortion at all. On the other hand, using a stretch placement to fill rectangular blocks with quilting produces mixed results, depending on the original design's characteristics. Use the on-screen preview and/or test samples to be sure you achieve a pleasing result.
This is only the beginning of the placement tools in THE Dream Motion™ PRO. As always, I encourage you to experiment and have fun as you're learning all that your Dream studio can do.
If you're stretching a design just a little bit to compensate for normal variations in block size, you probably won't notice the distortion at all. On the other hand, using a stretch placement to fill rectangular blocks with quilting produces mixed results, depending on the original design's characteristics. Use the on-screen preview and/or test samples to be sure you achieve a pleasing result.
This is only the beginning of the placement tools in THE Dream Motion™ PRO. As always, I encourage you to experiment and have fun as you're learning all that your Dream studio can do.