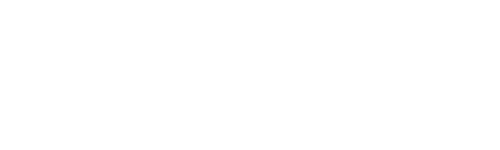Personalized Key Fobs
Who doesn’t like a personalized gift that is useful to boot. I have been asked a lot about how to create these little jewels, so this month we will dive into this project. As you can see from the image, I created two versions of the project. I used the same settings for both in the software, so no extra effort was required. I just thought you might like to see what can be done with both materials. I have to say my favorite look is the cork one and cork is a dream to cut with the ScanNCut machine.
The marine vinyl cut easily as well, there is just something about the cork that is fun. Either material works great. If you are planning on using scissors to cut around the project, I would use the cork material as it is much easier to cut with scissors.
Materials needed
- BES 4 with Power Pack 1 Add-on
- Scraps of marine vinyl or cork fabric – I loved the look with the cork
- Embroidery thread to match your project
- SA540 Water Soluble stabilizer – You can use a tearaway, but I like the water soluble better because I get a clean edge once I wet the edges to remove the stabilizer
- 5x7 inch hoop – this will depend on the size of your name. If you have a longer name and you used the Celestial font, you may need a bigger hoop. The smallest size the Celestial font should be embroidered is at the default size of .98 inches (25mm).
- A Set of KAM Snaps and KAM Snap Setter (you will need a male and a female with two pronged pieces/tops)
- Optional ScanNCut Machine
Disclaimer: The KAM Snaps and KAM Snap Setter are used in this project. Brother International Corporation makes no representations or warranties regarding such products.
Open the BES 4 software program.
- Click on the Pacesetter pulldown menu and choose New and then New Project.

- Select Vinyl from the Fabric pulldown menu.

- Click on the Hoop down arrow and choose Select hoop.
- Choose the 130 x180 mm hoop (7.09 x 5.12 inch), place a checkmark in front of Rotate 90 and then click OK. You want to make sure you stay in the 5 x 7-inch hoop. Any larger and you will have a huge key fob.

- Click on the Normal Text tool.
- Click on the design page to activate the text tool.
- Type in the Name you want to embroider on your key fob.

- In the Properties window, click on the down arrow next to the font style dropdown menu.
Note: Scroll through or use the up and down arrows on the keyboard to view a preview of each of the fonts until you find the font you desire. Left mouse click on the font and then click Apply. I used Celestial for my fob. If you have a longer name and you used the Celestial font, you may need a bigger hoop and your fob will be very large as I mentioned above. The smallest size it should be embroidered is at the default size of .98 inches (25mm). If you don’t want to use a larger hoop than the 5x7 you will want to select a different font style if you have a long name.

- Click on Add Design.
- Choose Monogram Designer Frames from the Folder list.

- Select the rectangle, BMF-BN-0005.

- Left mouse click and drag to draw a small rectangle.

- Click on the Select tool. The rectangle should automatically be selected since it was the last item drawn. If it isn’t, click on the rectangle.
Note: We need to change the size of the rectangle. The rectangle is going to create a space for the key fob ring to be inserted. So we need it longer and thinner. In the Properties window, place a checkmark beside Absolute, remove the checkmark next to Maintain Aspect Ratio, change the Width to 2 inches, change the Height to .35 and then click Apply.

- Place the cursor over the center x of the rectangle.
- Hold the left mouse button down and drag next to the C release the mouse when it is slightly touching the C.

- In the Sequence View window, click on the word All Items. This selects All.
Note: There are multiple ways to select all. You can use your favorite. These are: click All Items, click on the Select tool down arrow and choose Select All, Ctrl +A on the keyboard or hold down the left mouse button and draw around both items.

- Click on the Arrange Tab and choose Vertical Center.

- If your unit of measure is inches, change to metric by right mouse clicking on the page ruler.

- Click on the Tools Tab.
- Press Nap Control. Leave the distance at the default setting, place a checkmark in front of Add Finishing Run and then press OK.

- In the Sequence View Window, click on the plus sign next to the Nap Control segment. It will be the first segment in the window.

- Click on the segment that has the word fill next to it. This is the Nap Control, we just want the outline, so press Delete on the keyboard to remove the fill.

- In the Sequence View Window, click on the rectangle that you drew. This was a place holder to create the shape for the tab of the key fob. We don’t want it to embroider. Press Delete to remove the rectangle.

- Now I want to create the shape for my ScanNCut
to cut and the placement stitch to place it on my stabilizer. Click on the first segment in the Sequence window. This is the Finishing Run stitch that went around the Nap Control. - Click on the Tools Tab if it isn’t active and then Press Nap Control again. Change the Offset to 3mm, place a checkmark in front of Add finishing run and then click OK.


- In the Sequence View window, click on the fill in the first color segment. This is the second Nap control that was added. (The software didn’t require me to click on the plus sign this time. I think it is because Nap control is the same color as the first, so it automatically expanded the segment.) Press Delete on the keyboard. You are left with the name and two outlines.

- If you don’t have the Brother thread palette selected, click on the Thread chart pulldown menu and choose Brother Embroidery.

Note: Click on the first outline in the Sequence View window and then change the color to Brother Applique Material. It is the fourth color tile from the end of the Brother thread palette. You will need to scroll to the end of the palette to find the color. When you hover over the colors, you will be able to view the name of the color. Note: You could also search for the color using the search color function. The color will be highlighted on the palette and then you can click on the color. The method you choose is up to you.

- In the Sequence window, click on the Second Run Stitch.

- Click on the Home Tab and Choose Copy and then Paste. (The keyboard shortcuts are Ctrl+C for Copy and Ctrl +V for Paste.)

- The pasted segment will be selected. In the Properties window, change the Style from None to Bean. This will stitch a heavier stitch. It is what is commonly known as a Triple Stitch.

- You can select colors for the different elements if you want to do so my clicking on the individual element and then clicking on a thread tile. I am going to do this at the machine instead to save time. I just pick colors that I want to use if there are color stops for each step. (Each step is a different color.).
- Click on the Pacesetter button and then choose Save As. Save the design in your machine format. If you have setup your preferences to Auto Save the brf file, you don’t need to save twice. (The brf file is the editable file format that allows you to go back and make changes.).
- If you have setup your wireless card and your machine is powered on, you can send the design to the machine wirelessly. If not, or if your machine doesn’t support the wireless card, save to a usb media device and take that to the machine.
ScanNCut Machine
The Next Steps are for precutting the key fob with a ScanNCut machine.If you don’t wish to precut, you can skip this section.
- Click on the First Run in the Sequence window.
- On the Tools Tab, press the ScanNCut button. An artwork tab will generate with the cut file shape. You can print this out to manually cut the shape. You can Export the file as an FCM or SVG file, or you can send wirelessly to a wirelessly enabled ScanNCut. If you don’t want to precut your shape, after the design has embroidered, you can cut along the original stitch line instead of precutting the shape. If that is your choice, you can skip the ScanNCut step entirely.

- The key fob needs a front and back. Click on the artwork shape either directly in the design window or in the Sequence View window.
- Click on the Home Tab and press Copy and then Paste. Move the second file beneath the first.

- Click on the Arrange Tab and then choose Flip Vertical.

- Make sure the files are separated and Click on the Tools tab.
- Export the Files as a Fcm file or go to the Pacesetter dropdown menu and choose ScanNCut machine Send to ScanNCut machine.

Directions for Precut Fabric
- Hoop a piece of water soluble stabilizer in your hoop (I used the 5x7 inch hoop) and stitch the first segment onto the stabilizer. This is your placement stitch for the vinyl or cork fabric cutouts.

- Remove the hoop from the machine and tape the top cutout onto the stabilizer with medical paper tape (I use medical tape).

- Place back into the machine and embroider Tackdown stitch.

- Remove the tape, insert the hoop back into the machine and then embroider the name.

- Remove from the machine and tape the back cutout onto the back of the project with medical paper tape or Washi tape. Be careful not to press the stabilizer out of the hoop.

- Place the hoop carefully back into the machine making sure the back stays in place and stitch the last segment. This is the Bean Stitch.
- Remove the hoop from the machine and the project from the hoop.
- Remove the tape from the back and trim stabilizer close to the design.

Tip: You can remove the rest of the stabilizer by wetting the project. The placement stitches will fall away with the stabilizer. I did this after I added my snaps.
- Insert KAM Snaps with a KAM Snap Setter (You will need two tops and a male and female part.) The tops/caps will be on the top side of the project.

- Insert a key ring and snap together.


Directions for Cutting after Embroidering
If you chose not to precut your fabrics, place a piece of vinyl or cork that fits inside your hoop on the top of the stabilizer.- Embroider the design through the name segment. You should have one step left.
- Remove the hoop from the machine and tape a piece of the material to the back of the hoop.
- Embroider the last segment.
- Remove from the hoop and trim to the inside of the outer stitch line.