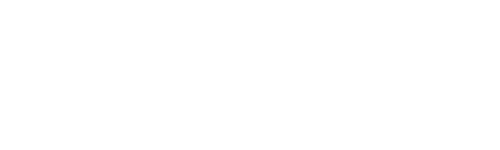The Write Stuff: Turn Handwriting into Stitches
It's like magic: you write on a tablet screen with a pencil-shaped stylus, and your machine stitches your words onto fabric! What a great way to personalize your quilts, whether you use it to add a subtle signature to your quilting or to personalize a project with someone's name.
First Things
Here are a few things to think about and remember:- Practice with your stylus first. It's a lot like writing with a pencil, but different. (How's that for sitting on the fence?) Spend some time just doodling, with no need to "get it right."
- Write in cursive, connecting one letter to the next. You'll be able to do some editing, but basically every time you lift the stylus you're creating a tie-off, move the machine, tie off again situation.
- Size isn't too important. You'll be able to resize at will within THE Dream Motion™ PRO software
. - If you want the result to look like your usual signature, write just a bit more slowly than usual but don't think too much about the letters. On the other hand, if you want a "perfect" look to your words, imagine yourself drawing a picture of each letter as you go, rather than writing a whole word at a time.
- Simple drawings work, too!
Write On!
Let's begin. For this sample I'm going to digitize the words New York City to use on a project.- Open THE Dream Motion™ PRO software and select the PatternCAD feature. Be sure the Draw icon under Pattern is selected. The default Node Spacing of 4 works well, producing plenty of editing points for our handwritten design. Be sure that Continuous Lines is NOT checked.

- Write New York City on the screen, using a stylus or your finger. The grid is handy for keeping your letters even. If you run out of space, use the sliders on the right and bottom edges of the workspace to move to a different area of your virtual paper. Make loops that you want to retain wide and open, and hesitate just a moment at sharp angles to be sure the program doesn't miss the turn.


Note You may want to work some compromises into your writing. For example, I've used the tail of the y in City to both cross the t and dot the eye, providing a smoother stitch path without trims.
- When you're finished, use the Zoom Out icon to see the entire phrase. Next, click the Nodes icon on the left edge of the screen to temporarily remove those red circles, revealing the lines that will stitch. You'll probably see a lot of jitter in your lines, but that's okay. Turn the Nodes back on to get ready for the next steps.


Familiar Tools
Some of the tools in THE Dream Motion™ PRO software are familiar from other programs. They may be in a different location on screen or operate a little differently, so be sure to try them within this software.- Zoom In, Zoom Out, and Fit: Use these icons on the top toolbar to enlarge areas of your design so that you can select and edit individual nodes.
- Undo and Redo: Represented by blue arrows, these are also located in the top toolbar, and they'll become your best friends! If you've just executed a big command, such as smoothing an entire design, the Undo process may take a moment to complete. Watch the screen for changes and you'll know when to proceed.
- Save: The familiar floppy-disk icon; use it often.
Edit for Success
Depending on exactly how your handwriting looks, you'll use some or all of these program features to edit your raw image for fabulous stitching. Follow along with the step-by-step instructions below, or experiment with these and other commands, perhaps applying them repeatedly or in a different order, to make your design exactly what you want it to be.- Under Pattern, click the Edit icon. To select a node, drag a rectangle around it; larger rectangles will select multiple nodes. To unselect a node, drag another rectangle around it or click the Unselect All icon.
- To join the ends of two lines (for example, where a letter ran out of the frame and had to be continued after scrolling the workspace), select the nodes at the ends to be joined.
 Click Snap Selected on the left edge of the screen.
Click Snap Selected on the left edge of the screen.

- To smooth the jitter out of your lines, select all of the nodes along a line; if you can't highlight all of the nodes with one dragging motion, just keep dragging new rectangles to select more nodes. The program will not unselect a node until you drag over it a second time, so you can add more nodes to those already selected. Click Smooth in the Edit menu along the right side of the screen. You can apply the Smooth command more than once to reduce the jitter even more.

 It's tempting to click Select All and Smooth the entire pattern at once, and that may work for you, but beware. Sharp points, such as the top of the r in York, will be rounded by the Smooth command. You can experiment with Select All and then dragging to unselect the nodes around points and angles; the Undo icon is always available if you're not happy with the result.
It's tempting to click Select All and Smooth the entire pattern at once, and that may work for you, but beware. Sharp points, such as the top of the r in York, will be rounded by the Smooth command. You can experiment with Select All and then dragging to unselect the nodes around points and angles; the Undo icon is always available if you're not happy with the result.


- Save your work by clicking the floppy disk at the top of the screen. Even if you're not finished tweaking the design, it's a good idea to save it occasionally just in case the power goes off or you decide, several steps later, that you really preferred the design the way it was. I usually add a number to the design name (NYC1, NYC2, etc.) so that I can save a lot of different versions. They can always be deleted when you have a finished design.
Forward and Reverse
Here's a neat thing to remember when you're writing with stitches: the machine can write backward as well as forward. To use this to our advantage, click Optimize on the top toolbar. On this screen, every blue line represents a trim. Those slow down the stitching, and in this case we can eliminate both of them with a little editing.
On this screen, every blue line represents a trim. Those slow down the stitching, and in this case we can eliminate both of them with a little editing.
- Tap on the green dot of the N and then tap the red dot of the w. The two colors will change places (you may need to click off the design to see the change) indicating that the word will now sew backward, beginning with the w. Repeat with the green and red dots on the word City. (If you're using a mouse, just hover over one of the words until it turns into a yellow outline and then click the green dot to reverse the stitching direction.)
- If necessary, click on the numbered yellow dots to ensure the words will stitch in order: New, York, and then City. You'll now see two short blue trims connecting the ends of the words.

- Click Remove All and then No. See how there's just one numbered yellow dot now? You've created a design that will stitch without stops, tie-offs, and trims! But it's not quite finished.


- Save your design with a new number at the end. Click OK to return the optimized design to the editing screen. Scroll and zoom to focus on the newly created line connecting the k to the tail of the y in City and zoom in close.
- Select the node in the middle of the new line and click Insert in the menu on the right. This will add a new node to the line, which is too straight to be attractive. Repeat the process to add several nodes to the line.


- Select and move the new nodes to create a more curved, looping line connecting the two words. Next, select all of the nodes along the new curve and click Smooth. Just like that, the words are connected by a lovely swooping curve! Repeat to smooth out the new line connecting the N and the Y to finish your design.

- Save your design. I usually either put "final" at the end of the name or just save it without a number, indicating that this is the design I want to use.
Stitch Away
When you've completed the edits to your design and saved it, your handwritten design is available to use with any of the program's tools. You can make it whatever size you like, square it off or skew it to fit a wonky block, or even stitch it over and over to cover the entire quilt surface. Use a thread that blends into your project to create a subtle signature, or stitch with contrasting thread to let the whole world read what's on your mind as you quilt.One more suggestion: set the stitch length to 11 or 12 stitches per inch. With fewer stitches per inch, your handwriting is more likely to appear jagged. Above all, play with the many features and settings in your THE Dream Motion™ PRO software. You'll find so many exciting possibilities!