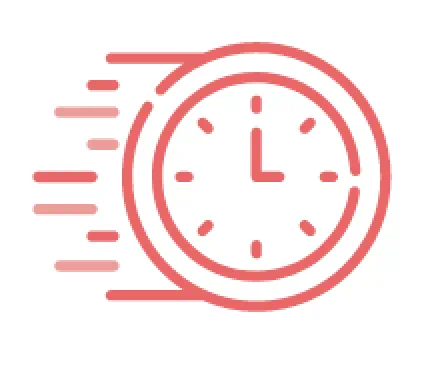FAQ: Industrial Sewing & Embroidery Machines & Software
Find answers for our most frequently asked questions on industrial embroidery and sewing machines and software, and get back to your projects faster.
Machines
- How do I set upper tension for single- and three-head machines?
- The pretension knob, or top knob, should be screwed down until the top of the adjustment knob is even with the bottom of the slot (on the tension-knob stud). This is the standard adjustment and should remain in this position.
- The lower or rotary tension knob should be set so that after the machine trims (and before it color-changes off of the needle), the thread-tail length should be even with (or 3/8" below) the bottom of the presser foot. (The thread extends 70mm past the needle hole.) If the thread tail length is too long, tighten the rotary tension knob by turning it clockwise. If the thread is too short, loosen the rotary-tension knob by turning it counter-clockwise. A1/2 turn at a time should be used until the next trim takes place. Then re-evaluate whether to tighten or loosen more. Note: This method is an alternate to using a thread-tension gauge, or doing sew outs to test tension.It is meant to get the upper thread relatively close to the correct tension(provided that the Trim Tail Length setting on the machine is still at its standard or default setting).
- If using sew outs to check for tension, ensure that there is 1/3 bobbin showing in the back of the sew out. If too much shows, turn dial counter-clockwise. If too much thread shows, turn dial clockwise.
- How do I set bobbin tension?
- Make sure that the bobbin case and spring are clean before beginning this procedure. This is to ensure consistency once proper tension is set.
- Install a new bobbin of correct size into bobbin case. Slide the thread under the tension spring.
- Pull bobbin from under hole of tension spring. If bobbin case has a middle thread guide or pigtail, do not thread through at this time.
- Pull approximately 50mm of bobbin.
- Hold the bobbin by the thread hanging out of the case to check the tension. The ideal tension should be when the bobbin does not move, or is very slow releasing thread. If the bobbin falls to the ground, it is too loose and you will need to tighten the screw (on the tension spring). If the bobbin does not fall, loosen the screw until the bobbin is just barely holding its own weight. Note: If a tension gauge is used, the correct bobbin tension is 20-25g.
- Adjust the tension of the upper thread and bobbin thread for better balance when sewing. The industry standard assumes 1/3 of the bobbin thread is visible in the back of a sew out.
- How do I correct excessive thread breaks and frays on all needles?
There are many causes of thread breaks and frays. The following is a list of possible causes and fixes:
- Poorly punched designs: To verify if the problem is being caused by an improperly punched design, sew with a known, good design.
- Tensions not set correctly: Set machine to proper tensions (see setting Upper Thread Tension and Setting Bobbin Tension procedures).
- Machine not threaded correctly: Check threading with diagram in machine-instruction manual.
- Garment hooped too tight or loose: Hoop garment correctly.
- Incorrect application of backing, or use of no backing: Use recommended backing.
- Rotary hook needs to be lubricated: Oil rotary hook manually.
- Presser-foot height not adjusted to correct height: Adjust to .5 mm.
- Presser foot bent, causing it to rub against needles: If presser foot is slightly bent you can bend back to shape. If presser foot is severely bent it must be replaced.
- Presser foot scratched or scored on bottom: Polish with crocus cloth of #52c crocus cord if scratches are minor. Replace if scratches are severe or presser foot is scored.
- Scratches on rotary hook: Polish with crocus cloth of #52c crocus cord if scratches are minor. Replace if scratches are severe or rotary hook is scored.
- Scratches on bottom of needle plate or in hole: Polish with crocus cloth of #52c crocus cord if scratches are minor. Replace if scratches are severe or needle plate is scored.
- Needles are not centered in needle plate hole: Center needle plate.
- Machine is out of timing: Reset hook timing.
- How do I correct excessive thread breaks and frays on one needle?
There are many may causes of thread breaks and frays. The following is a list of possible causes and fixes:
- Poorly punched designs: To verify if the problem is being caused by an improperly punched design, sew with a known, good design.
- Needle not installed correctly: Ensure that the needle is inserted all the way, until it meets the end of the needle bar. Set needle so that the notched part comes on the rotary hook side.
- Needle is bent or dull: Replace needle.
- Incorrect needle being used for application: Change to correct needle.
- Tensions not set correctly: Set machine to proper tensions (see setting Upper Thread Tension and Setting Bobbin Tension procedures).
- Needle is not threaded correctly: Check threading with diagram in instruction manual.
- Thread is of poor quality, or old: Replace with a known good cone of thread.
- Scratches or burrs in thread path (thread guides, take-up lever, etc.): Polish with crocus cloth of #52c crocus cord if scratches are minor. Replace if scratches are severe.
- How do I correct bobbin-thread showing on top of garment?
There are many may causes for this problem. The following is a list of possible causes and fixes:
- Bobbin tension too loose: Tighten bobbin case (also see Setting Bobbin Tension).
- Upper thread tension is too tight: Loosen upper thread.
- Bobbin case is dirty: Clean bobbin case.
- Bobbin tension spring is missing or weak: Install, replace, or bend spring slightly to restore tension.
- No backing being used: Use correct backing.
- Scratches on rotary hook: Polish with crocus cloth of #52c crocus cord if scratches are minor. Replace if scratches are severe or rotary hook is scored.
- How do I correct looping of upper thread?
There are many may causes for this problem. The following is a list of possible causes and fixes:
- Upper thread tension is too loose: Turn tensioner clockwise to tighten tension.
- Presser foot is too high: Adjust to .5 mm.
- Presser foot scratched or scored on the bottom: Polish with crocus cloth of #52c crocus cord if scratches are minor. Replace if scratches are severe or presser foot is scored.
- Needle not installed properly: Ensure that the needle is inserted all the way, until it meets the end of the needle bar. Set needle so that the notched part comes on the rotary hook side.
- Needle incorrect, dull, or bent: Replace needle.
- Incorrect rotary hook timing: Set hook timing.
- Needle depth set incorrectly: Set to proper needle depth.
- How do I correct wiper-out errors?
There are many may causes for this problem. The following is a list of possible causes and fixes:
- Upper-wiper stopper cushion is damaged or missing, causing the wiper to go past the upper position sensor: Replace cushion.
- Screws holding upper-wiper position sensor are loose: Reposition sensor and tighten screws.
- Set screws holding upper-connection rod to solenoid are loose: Reposition connecting rod in the up position and tighten set screws.
- Magic tape in upper-thread holder is loose or damaged: Replace magic tape.
- Upper-thread holder is out of position: Reposition upper thread holder.
- Bobbin underneath fabric is cut, but thread above fabric is intact causing wiper to hang up: Cut thread and make sure that wiper is reset to the “Home” position. Change knives if thread is not consistently cutting.
- How do I correct motor-lock errors?
There are many may causes for this problem. The following is a list of possible causes and fixes:
- Rotary hook needs to be lubricated: Oil rotary hook manually.
- Thread stuck in or around rotary hook: Remove thread.
- Broken piece of needle stuck in rotary hook: Replace hook.
- Movable knife is in the Out position: Move knife to the retracted position as per instruction manual.
- Movable or upper knife is out of adjustment: Adjust knife.
- Take-up lever is out of synch, striking the top of the needle bar-case: Adjust take-up lever driver.
- Ball of thread underneath needle plate (Birds Nesting): Clear thread.
Software BE-100
- How do I load a design?
First you need to know what type of file you are trying to load. If you don't know, you can go to your "a: prompt" and type DIR to get the directory of your file. The three-letter extension (the three letters after the dot) tells you what kind of file it is.
DOS Files
- .bdf = Brother file (outline)
- .dst = Tajima file (stitch file)
- .exp = Melco file (expanded)
- .cnd = Melco file (outline)
- .kwk = PG1 file (outline)
Non-DOS Files
- FMC = Barudan
- FDR = Barudan
- ZSK = ZSK
- File; Open: to load Brother files
- File; Open Stitch File: to load stitch files
- File; Import: to load outline files
- Select drive (a:, C:, or CD ROM) using Look In
- Click on filename listed
- Select files of type for various formats
- Click on non-DOS data for additional formats
- Click on Open
- Where are the sample shapes that we trained with in class?
- You find those under C:\Programs files\BES\Samples. Double-click on the design with the filename Shapes.
- How do I get the international characters for my fonts?
- While entering the text hold down the ALT key and enter the four-digit number using the numeric key pad on the right. It will not work using the numbers on the top row of your keyboard.
- Why won't the File and Artwork setup box come up when I'm loading a file?
Go to File and Design Info. Click the Parameters tab, and under Punch Method select Onscreen Punching (available only for digitizing level).
Note: If lettering is selected you cannot load an image file.
- How do I insert a trim using editing and digitizing levels only?
- Trim between all letters: When using fonts, go to Text Properties box and under the Command tab select Trim in the glyph connection box.
- Trim just one letter: First highlight your word with the Move tool. Select Shape and deconstruct text. Highlight the letter you want to trim after and press Shift+T on your keyboard.
- Trim shapes: To insert a trim in the middle of a shape: highlight your shape, select Shape, Convert To, and Manual Stitches. Then show your punchpoint by clicking your reshape tool. Select the point you want to insert your trim, click Punchpoints, and split manual stitches. Then using your Move tool, select the shape you want the trim located on and press Shift+T.
- How do I remove a trim using editing and digitizing levels only?
- Highlight the shape that you want to remove a trim from, then press Shift+R to remove the trim. Replace it with a run-stitch connection (this will drop stitches as it connects, if the distance is longer than your set stitch length).
- Press Shift+F to remove the trim and connect it with a feed stitch connection (this will not put in stitches regardless of the distance). Cut and paste (before or after) newly created connection stitch in the correct order.
- How do I insert a color change?
- When using fonts: Highlight the lettering by using the Move tool. Select Shape and deconstruct text, or use shortcut at top of screen. Click outside the box to clear the dancing ants and highlight the letter that you want to make another color. Either click the needle color you want in your tool bar, or pick needle one through nine using the numbers on your keyboard. Use the same method for any shape.
- To change within a shape: Select Shape and convert to manual stitches. Pick the punchpoint you want to change then select Punchpoints and split manual stitches. Highlight the shape with the Move tool and change color with your needle select on the tool bar, or the numbers one through nine on your keyboard.
- What causes invalid shapes when outputting some outlet designs?
This is caused by improper placements in fill areas. To work around this, bring your design up on the screen and output the design (make sure your Outlines box is checked in View and show Hide).
You should see an error message saying, "The design contains one or more valid shapes that must be fixed before the stitches can be output." Click OK and the area(s) that need to be fixed will already be highlighted.
Now, press Enter. A Shape Properties box comes up. Under the "General" tab, you will see a size and position box. Write down the numbers in the X and Y location windows, making sure to include the minus signs if they are in there. Then click OK.
Now, move the area(s) that is still highlighted out from the design, making it easier to see. Next, zoom in closely and look at the shape for an area(s) where the lines are crossing over each other. Bring the punchpoints on the screen by clicking the reshape tool. Simply move or delete the punchpoint(s) so they are not crossing over each other.
The shape will fill in with stitches when the proper punchpoint(s) have been moved or deleted. Do this to each shape if there are more than one. After you have stitches in all your invalid shapes, select your Move tool, then click and drag a box around all of the shapes, and finally, hit Enter. Type in the numbers you wrote down in your X and Y windows and click OK. Your shapes will move back to their original position. Save the design then add lettering, or output the design.
- How do I change the underlayers using editing and digitizing levels only?
- When using fonts: Highlight the lettering using the Move tool, then press the Enter key. This brings up the Text Properties box. Click the Stitch tab. In the Underlay Stitches area, put Yes in the Density window and enter a new number from 0.005 to 0.400 in/stitch If your setup is in inches — or 0.100 to 10.0 mm/stitch if your setup is in millimeters. The lower the number you put in, the more underlay you will get. The higher the number you put in, the less underlay you will get. For the horizontal and vertical border windows, the closer you get to zero the closer to the edge of your columns your under layers will be. Entering zero makes your under layers the same width as your column.
- When changing underlayers within a design: Highlight the shape you want to change, press the Enter key, and adjust the same way in your Region Shapes Properties box. To adjust the entire design go to Edit and select all, or CNTL+A. Press the Enter key and put in the desired numbers under the stitches tab in the Selection Properties box. Make sure you are editing the same type of shapes using view and show/hide; display only the same shapes.
- How do I italicize at all levels?
- Highlight the text with your Move tool, then go to Shape, and deconstruct text, or use your deform text shortcut. Bring up your punchpoints by selecting the Reshape tool. Click and drag a box around all of the punchpoints along the top (or the bottom) of the lettering. Simply grab one of the points and move it to the desired slant.
- How do I merge a design?
Bring the design (or part of a design) that you want to sew first onto the screen. Select File, and merge. Double-click the file you want and then move it into position (make sure that you do not leave shapes behind: click on Shape & Group). To merge parts of different designs easily, open all of the files you want to use. Select Window and tile (this puts all of your designs on the screen). Select the design you want by clicking on the name or in the box. Select Zoom and Fit to Window in each design to see everything you are working with. Highlight the shape(s) you want to merge, then select Edit, and cut. Select the design you want to merge the shape into, then select Edit, and paste. Move it to its proper place.
Note: Remember to merge all your shapes in the order you want them to sew out (using paste before and after in editing/digitizing levels).
- How does the bean-stitch outline not follow the shape of the design?
- When some designs are imported, the bean stitch comes in with too long of a stitch length. Highlight the outline you want to correct with your Move tool. Press the Enter key. A Shape Properties box comes up. Click the Running Stitches tab, and put 0.08" (or 2.0mm) in the stitch length window.
The PAS Store
Our online store is an easy, affordable way to get the commercial supplies and accessories you need to keep your business humming.
Support Center
Count on us for support for the lifetime of your product. Explore ways to contact us, find information on OS compatibility, search for a service center, and more.