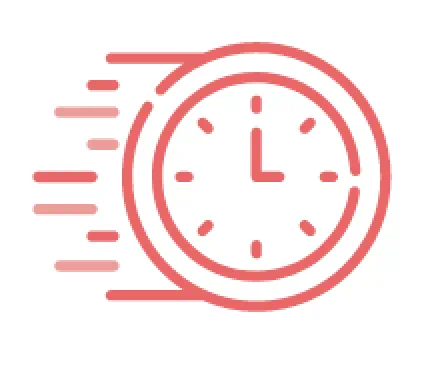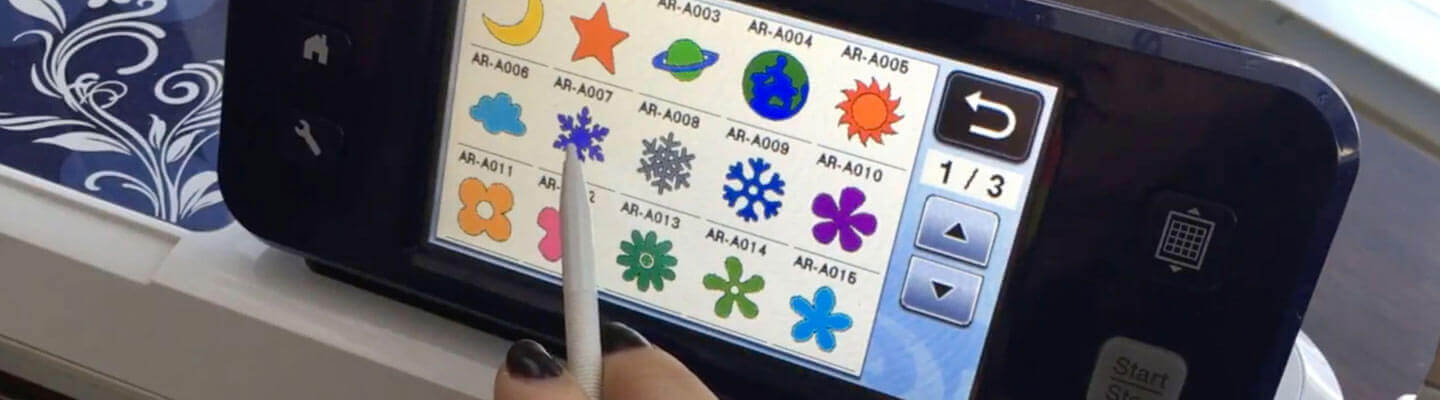
ScanNCut Tips: Take Your Designs to the Next Level
Discover creative ways to make the most of your Brother ScanNCut machine. [1]

Before You Buy
There are a number of different ScanNCut models, each with its own personality and special set of features.
Free ScanNCut Projects
Our collection of fun, step-by-step projects are created especially for you, so you can make mix media magic with ScanNCut.
Electronic Cutting Machines Starter Kits
Our Starter Kits come with virtually all the materials you need to create one-of-a-kind projects.
CanvasWorkspace
Convert files and create new designs with our free, cloud-based web app.
Legal Disclaimer
- Opinions expressed here and in any corresponding comments are the personal opinions of the original authors, not of Brother International Corporation. Brother International Corporation is not responsible for, and does not validate, any information, opinions, assertions or statements expressed. Information available on the site does not, and should not be relied upon to, replace the advice of your own professional legal, tax and financial advisers.