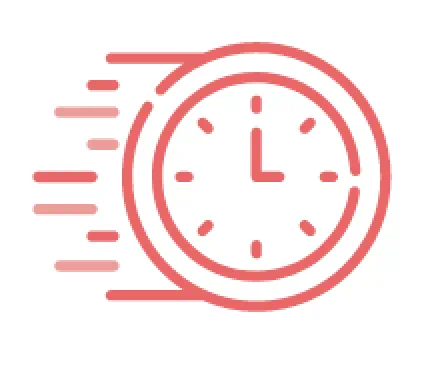To cancel the Reordering Service
Log in to your Reordering Account Dashboard and click My Account in the toolbar at top.
Click Manage My Printers and Enrollment. Click the printer's Model Number in blue in the Description column. Then click Cancel Enrollment.
You can also contact support at (855) 225-7215 Monday-Friday 9am-9pm ET to cancel.
To cancel an individual Ink/Toner shipment but stay in the Service.
You have 24 hours to cancel an automatic order of ink or toner before it ships. You will receive an email 24 hours prior to shipment alerting you that an order is about to ship.
Click the link in the email you received or go directly to your Reordering Account Dashboard and click My Account in the toolbar at top, click View Order History/Track an Order and click View Details in the Order Details column.
If the order was generated within the last 24 hours and has not yet shipped, you can cancel it by clicking Cancel Order.

 Still Have Questions?
Still Have Questions? Still Have Questions?
Still Have Questions?